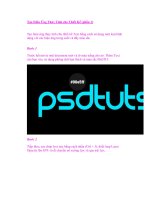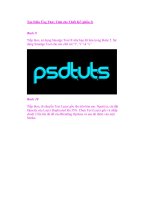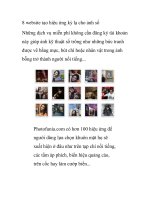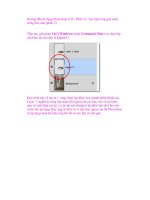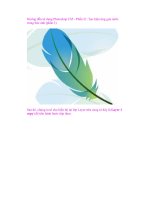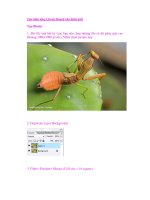phần mềm tạo hiệu ứng chụp ảnh cho iphone
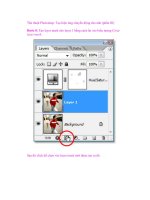
Thủ thuật Photoshop: Tạo hiệu ứng chuyển động cho ảnh (phần III) ppsx
Ngày tải lên :
12/07/2014, 00:21
... Photoshop: Tạo hiệu ứng chuyển động cho ảnh (phần III)
Bước 8: Tạo layer mark cho layer 1 bằng cách ấn vào biểu tượng Creat
layer mark.
Sau đó click để chọn vào layer mask mới được tạo ra ... đi các hiệu ứng không cần thiết trên nhân vật
trong ảnh
Chúc các bạn chụp và retouch được nhiều bức ảnh đẹp.
Đây là kết quả của quá trình retouch:
Điều này giúp cho ảnh có ... nhất định, tạo độ tương phản tốt hơn
trong ảnh.
Bước 11: Trên thanh menu, chọn Filter / Noise / Add noise và điều chỉnh
thông số như hình vẽ. Sau đó chọn chế độ hòa trộn Color Burn cho layer....
- 9
- 548
- 1

Thủ thuật Photoshop: Tạo hiệu ứng chuyển động cho ảnh (phần I) ppt
Ngày tải lên :
12/07/2014, 00:21
... Photoshop: Tạo hiệu ứng chuyển động cho ảnh (phần I)
Chỉ với một vài bước đơn giản dưới đây, bạn có thể khiến các nhân vật
trong một bức ảnh chụp bình thường như đang chuyển động.
Ảnh gốc ... màu tùy ý sao cho cảm thấy hợp lý nhất. Ở bức ảnh này chúng
ta thử dùng dùng mã màu #305e74 hoặc bảng mã RGB với 48 cho giá trị
R (đỏ), 94 cho giá trị G (xanh lá cây), và 116 cho giá trị B ... tick vào Colorize.
Bức ảnh sẽ tự động được đổ 1 lớp màu mà chúng ta đã lựa chọn lên trên.
Đây là kết quả sau khi hoàn thành bước 5.
Bước 3: Setup mã màu cho bức ảnh bằng cách click vào...
- 8
- 757
- 0

Thủ thuật Photoshop: Tạo hiệu ứng chuyển động cho ảnh (phần II) pot
Ngày tải lên :
12/07/2014, 00:21
... Chọn layer 1 để tạo Filter.
Đây là kết quả của bước này.
Thủ thuật Photoshop: Tạo hiệu ứng chuyển động cho ảnh (phần II)
Bước 6: Sử dụng công cụ Brush (B) để tẩy đi phần màu không cần ... mặt của nhân vật trong ảnh. Ở đây, cần đưa màu của the
Foreground and Background là màu đen lên trước và màu trắng ở sau
(hoặc bấm phím D để tự động thiết lập), dùng Brush mềm và Opacity
giảm ... khi đưa filter Motion Blur vào layer 1, chúng ta sẽ có kết quả như
hình dưới đây.
Lựa chọn cọ mềm và chuyển Foreground thành màu đen
Điều chỉnh Opacity của cọ xuống còn 30%
Các bạn phải...
- 10
- 351
- 0

Tạo hiệu ứng lens fisheye cho bức ảnh của bạn bằng photoshop
Ngày tải lên :
20/01/2014, 15:12
... này sẽ cho ta hiệu ứng lồi hình
ảnh theo hình cầu.
Ta sẽ được kết quả:
Nếu muốn tăng thêm tính hiệu quả ta có thể làm tiếp 1 bước như vậy hoặc nhấn
phim tắt Ctrl + F.
Tạo hiệu ứng lens ...
lệnh hoặc biến dạng hình ảnh nhưng đem lại hiệu quả với những bức hình rất thú
vị.
Cách 1: Cách đơn giản nhất tạo hình ảnh hiệu ứng ống kính mắt cá.
Bước 1: Mở ảnh bạn muốn chỉnh sửa.
... sửa.
Kết quả:
Cách 2: Tạo hình ảnh với hiệu ứng ống kính mắt cá siêu rộng
Bước 1: Cúp hình ảnh với kích thước 2 chiều đều nhau và tập trung vào hình
ảnh bạn muốn thể hiện.
Bước...
- 6
- 1.5K
- 5
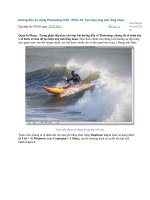
phần 18-Tạo hiệu ứng ảnh lồng nhau pot
Ngày tải lên :
15/03/2014, 21:20
... bản để tạo hiệu ứng ảnh lồng nhau. Mục đích chính của chúng ta là hướng sự tập trung
của người xem vào đối tượng chính, sau khi được chỉnh sửa sẽ nằm gọn bên trong 1 khung ảnh khác.
Ảnh mẫu ... sử dụng Photoshop CS5 - Phần 18: Tạo hiệu ứng ảnh lồng nhau
Cập nhật lúc 07h30' ngày 25/02/2011
Bản in
More Sharing
Services Chia
sẻ
QuanTriMang - Trong phần tiếp theo của loạt bài hướng ... bước nữa là áp
dụng hiệu ứng Radial Blur vào ảnh nền. Nhưng trước đó, các bạn cần nhân đôi lớp ảnh nền 1 lần nữa,
nhấn Ctrl + J (Windows) hoặc Command + J (Mac), đổi tên lớp vừa tạo thành Radial...
- 17
- 398
- 3

phần 21-Tạo hiệu ứng gợn nước trong bức ảnh ppt
Ngày tải lên :
23/03/2014, 03:20
... tương tự như
hình dưới đây:
Nhấn OK, và bức ảnh sẽ trông giống như dưới đây:
Hướng dẫn sử dụng Photoshop CS5 - Phần 21: Tạo hiệu ứng gợn nước trong
bức ảnh
Cập nhật lúc 09h36' ngày 06/04/2011
... vừa tạo:
Tuy nhiên, việc áp dụng hiệu ứng của bộ lọc ZigZag phía trên đã tạo ra những chi tiết gợn sóng
nước với nhiều hình răng cưa, do vậy bức ảnh nhìn sẽ không thật sự tự nhiên. Hãy làm mềm ...
vùng áp dụng hiệu ứng sẽ là phần trung tâm của “vũng nước” vừa tạo ra ở bước trên, do vậy hãy
chuyển mục Style về Out From Center, Ridges thành 4 và Amount thành 100:
Tùy vào từng bức ảnh và những...
- 18
- 1.4K
- 5

Phần 29- Tạo hiệu ứng phóng to trong bức ảnh pot
Ngày tải lên :
29/03/2014, 20:20
... hình chữ nhật màu trắng bên cạnh, đó là đã tạo thành
công lớp Layer Mask:
Hướng dẫn sử dụng Photoshop CS5 - Phần 29: Tạo hiệu ứng phóng to trong bức
ảnh
Cập nhật lúc 13h03' ngày 30/05/2011
... cơ bản để tạo hiệu ứng phóng to với bất kỳ bức ảnh nào. Cụ thể tại
đây, chúng ta sẽ sử dụng bộ lọc Radial Blur của Photoshop, và một số thủ thuật với Layer Mask
và Gradient Tool.
Ảnh mẫu được ... chính khi chúng ta sử dụng hiệu ứng này là Blur đã che phủ toàn bộ bức ảnh, không
thực sự phù hợp với ý tưởng của bài thử nghiệm. Cụ thể, tại đây, chúng ta cần làm rõ phần khuôn mặt
của em bé,...
- 9
- 515
- 0

Hướng dẫn sử dụng Photoshop CS5 - Phần 18: Tạo hiệu ứng ảnh lồng nhau pot
Ngày tải lên :
21/06/2014, 04:20
... 40, mục Blur Center chỉ định hiệu ứng sẽ “xuất phát” từ vị trí nào
trong vùng chọn:
Hướng dẫn sử dụng Photoshop CS5 - Phần 18: Tạo hiệu ứng ảnh lồng nhau
Trong phần tiếp theo của loạt bài ... bản để tạo hiệu ứng ảnh lồng nhau. Mục đích chính của chúng ta là hướng
sự tập trung của người xem vào đối tượng chính, sau khi được chỉnh sửa sẽ nằm gọn bên
trong 1 khung ảnh khác.
Ảnh mẫu ... nữa là áp dụng hiệu ứng Radial Blur vào ảnh nền. Nhưng trước đó, các bạn cần
nhân đôi lớp ảnh nền 1 lần nữa, nhấn Ctrl + J (Windows) hoặc Command + J (Mac),
đổi tên lớp vừa tạo thành Radial...
- 16
- 385
- 3

Tạo Hiệu Ứng Thủy Tinh cho Thiết Kế (phần 1) ppsx
Ngày tải lên :
12/07/2014, 05:20
... trái 1px như đã làm ở trên.
Tạo Hiệu Ứng Thủy Tinh cho Thiết Kế
(phần 1)
Tạo hiệu ứng thủy tinh cho thiết kế Text bằng cách sử dụng một loạt hình
dạng với các hiệu ứng trong suốt và đầy màu ... Strength 30%, và làm nhòe phần bên phải của
Layer, như vậy bạn có thể phủ đầy phần trống.
Bước 11
Tiếp theo, chọn Text Layer bên dưới và sao chép nó. Sử dụng Pen Tool ℗
và tạo ra một Stroke như ...
Bước 7
Đối với phần dưới của chữ “S, thực hiện lựa chọn như được hiển thị,
nhưng lần này đơn giản xoa bỏ những phần không muốn bằng cách nhấn
Backspace.
Bước 8
Xoá bỏ phần trên của các...
- 11
- 475
- 0

Tạo Hiệu Ứng Thủy Tinh cho Thiết Kế (phần 2) ppsx
Ngày tải lên :
12/07/2014, 05:20
... h7" alt=""
Tạo Hiệu Ứng Thủy Tinh cho Thiết Kế
(phần 2)
Bước 12
Tiếp theo, tạo một layer mới phía trên các layer sao chép trước. Trong
layer này làm tăng thêm một chút màu sắc cho Text. ... ở trên layer Text gốc và cài
đặt Opacity cho nó.
Kết luận
Bạn đã kết thúc với hiệu ứng text, nhưng để làm cho nó hấp dẫn hơn một
chút, tôi sẽ tạo ra một yếu tố khác và sử dụng các kỹ thuật ...
thấy bên dưới, hiệu ứng text vẫn còn được nhìn thấy, nhưng chúng ta phải
xóa một vài vùng đối với các chỉnh sửa sau này.
Bước 23
Di chuyển layer “màu hồng” mà bạn vừa tạo ở trên layer...
- 12
- 407
- 0
- phần mềm tạo hiệu ứng tuyết rơi cho desktop
- phần mềm tạo hiệu ứng màu sắc cho ảnh
- phần mềm tạo hiệu ứng cho ảnh trực tuyến
- download phần mềm tạo hiệu ứng tuyết rơi cho ảnh
- phần mềm tạo hiệu ứng ảnh cho máy tính
- phần mềm tạo hiệu ứng ảnh cho iphone
- phần mềm tạo hiệu ứng ảnh cho android
- phần mềm tạo hiệu ứng cho ảnh
Tìm thêm:
- hệ việt nam nhật bản và sức hấp dẫn của tiếng nhật tại việt nam
- xác định các mục tiêu của chương trình
- xác định các nguyên tắc biên soạn
- khảo sát các chuẩn giảng dạy tiếng nhật từ góc độ lí thuyết và thực tiễn
- khảo sát chương trình đào tạo của các đơn vị đào tạo tại nhật bản
- khảo sát chương trình đào tạo gắn với các giáo trình cụ thể
- xác định thời lượng học về mặt lí thuyết và thực tế
- tiến hành xây dựng chương trình đào tạo dành cho đối tượng không chuyên ngữ tại việt nam
- điều tra đối với đối tượng giảng viên và đối tượng quản lí
- điều tra với đối tượng sinh viên học tiếng nhật không chuyên ngữ1
- khảo sát thực tế giảng dạy tiếng nhật không chuyên ngữ tại việt nam
- khảo sát các chương trình đào tạo theo những bộ giáo trình tiêu biểu
- nội dung cụ thể cho từng kĩ năng ở từng cấp độ
- xác định mức độ đáp ứng về văn hoá và chuyên môn trong ct
- phát huy những thành tựu công nghệ mới nhất được áp dụng vào công tác dạy và học ngoại ngữ
- mở máy động cơ lồng sóc
- mở máy động cơ rôto dây quấn
- các đặc tính của động cơ điện không đồng bộ
- hệ số công suất cosp fi p2
- đặc tuyến hiệu suất h fi p2